1.鼠标放在工具上一会就会显示快捷键,比如移动工具是V,矩形选框是M。
2.如何把一张图片移动到另一张图片的中央? 待移动图片先选区,然后按住shift键,移动工具拖到待覆盖图层释放即可,那么就到了正中央。
3.缩放:Z键;ctrl + “+/-”;ctrl + “1/0”。
4.图层解锁(否则无法移动):双击右边锁状图标。
5.菜单的移动:左边出现类似蚂蚁线的话表明该菜单可以移动;再想移动回去,只需拖动到原来的区域,出
现蓝色的模糊线的话释放鼠标。
6.移动工具中:选择显示变换控件,鼠标放于四角不放在图层上那么就会旋转,默认旋转是以几何中心为旋转中心,此时出现一个类似太阳的小圆框,可以移动,也可以按住alt键点击那么旋转中心就变了;右键里也有很多旋转选项,比如斜切。
7.选择---取消选择(ctrl + D)。
8.鼠标移动到PS的标尺线上,待编程指针形状,按住左键拖动即可拖出来一个十字交叉区域,便于做选区;删除时选择移动工具,拖到看不见的地方即可。

9.单行单列(选择一个像素)选择工具,需要新建图层,在新图层上划然后填充背景色或者前景色,油漆桶工具貌似没法用;一个图层上只能画一条,想多划几条需要按住shift或者复制图层(ctrl + j)。
10.按住shift划正几何形状,按住alt实现中心定位(不过我没试验成功)。
11.按住shift键会变成添加到选区,alt变成从选区减去,shift+alt是求交集。
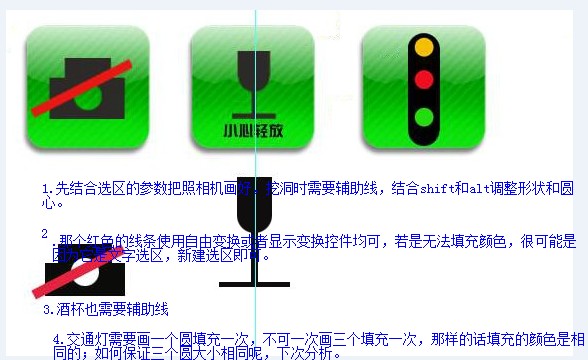
12.选择好选区后按住ctrl键则变为移动工具,移动的是选区。
13.羽化用来软化边缘,像素一定小于选区的50%。
14.若想使用移动工具自动的羽化选项,则需要先设定然后再选择选区;若是先选择了选区则只能使用选择---修改--羽化来完成,否则无效。
15.X键切换前景色和背景色。
16.在一个图层中若是选择选区后直接移动那么会移动像素,即原来的地方变成背景色了;同时按住alt那么是复制当前选区,若是再同时按住shift键,那么便是水平或者倾斜45、90、135,180,225,270。
17.若是对选区不满意(大小,边缘),可以选择--修改---收缩/扩展。

18.

19.shitf+选择工具快捷键可在标有快捷键选项的工具间切换,比如矩形和椭圆形。若是待选择区域线条比较直,可以采用多边形套索工具,比如电脑显示器,选择的时候一般需要放大图层,中间需要用到放大镜(Z)和抓手工具(空格)。
下面的图片是简单用多边形套索工具搞的。


20.若想选择上边的美女(待选择区域和其它部分差别较大)可使用磁性套索工具,可在参数里设置密度,到结尾时双击或者出现圆圈时点击;实验过了发现魔棒工具(右边是)更好。
21.魔棒工具一直存在与PS,快速选择工具是在PS5中新增的。快选是一个圈,表示选择区域,和魔棒的区别就在于一次选择的范围大小;老师建议要熟练使用快选工具;魔棒工具还有两个选项“消除锯齿”(不选的话,有些颜色比较老也会被大范围选中,默认被选)和“连续”(不选的话,若选白色,则不仅白衣服会被选,眼睛白也会被选择,扩大了不必要的范围;默认被选)。

22.需要统一大小图片时可用裁切工具;在同一块的还有切片工具,主要用于网页图片的设计(图片分割热点,可直接右键添加链接),最后存储为web所用格式。
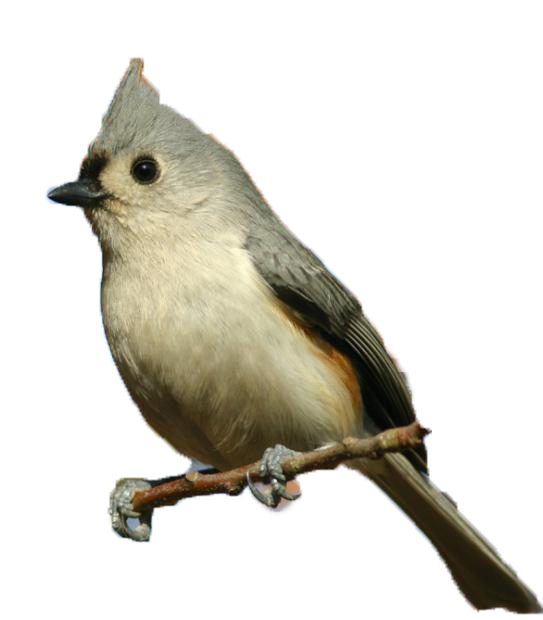
23.标尺工具有一个拉直功能(旋转并裁切图像以使标尺水平);相当于图像——图像旋转,然后裁切。
24.注释工具的内容并不会显示出来,主要是为了不同设计人员之间的交互。
25.选择--色彩范围:白色的部分是你选择的部分,黑色的部分是你没有选择的部分。
26.选择--修改--边界,会在原选区的边界上左右扩展像素,并且左右边界组成的区域成了新选区,主要用于对边界做处理,比如填充颜色等。

27.